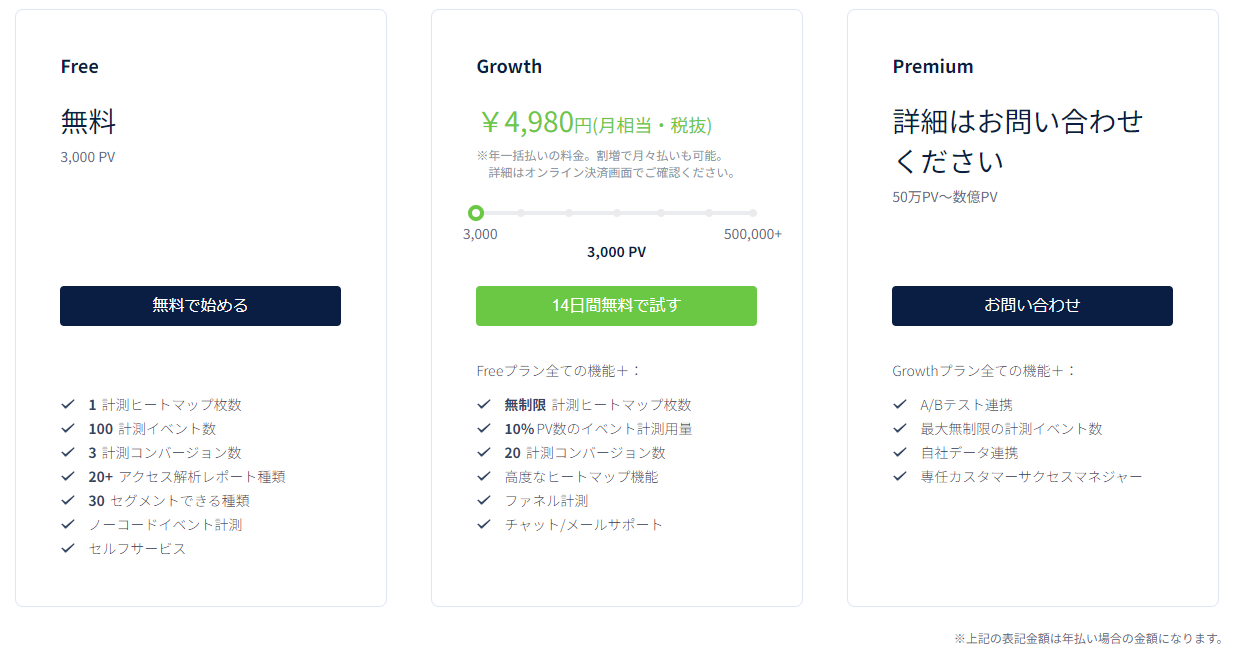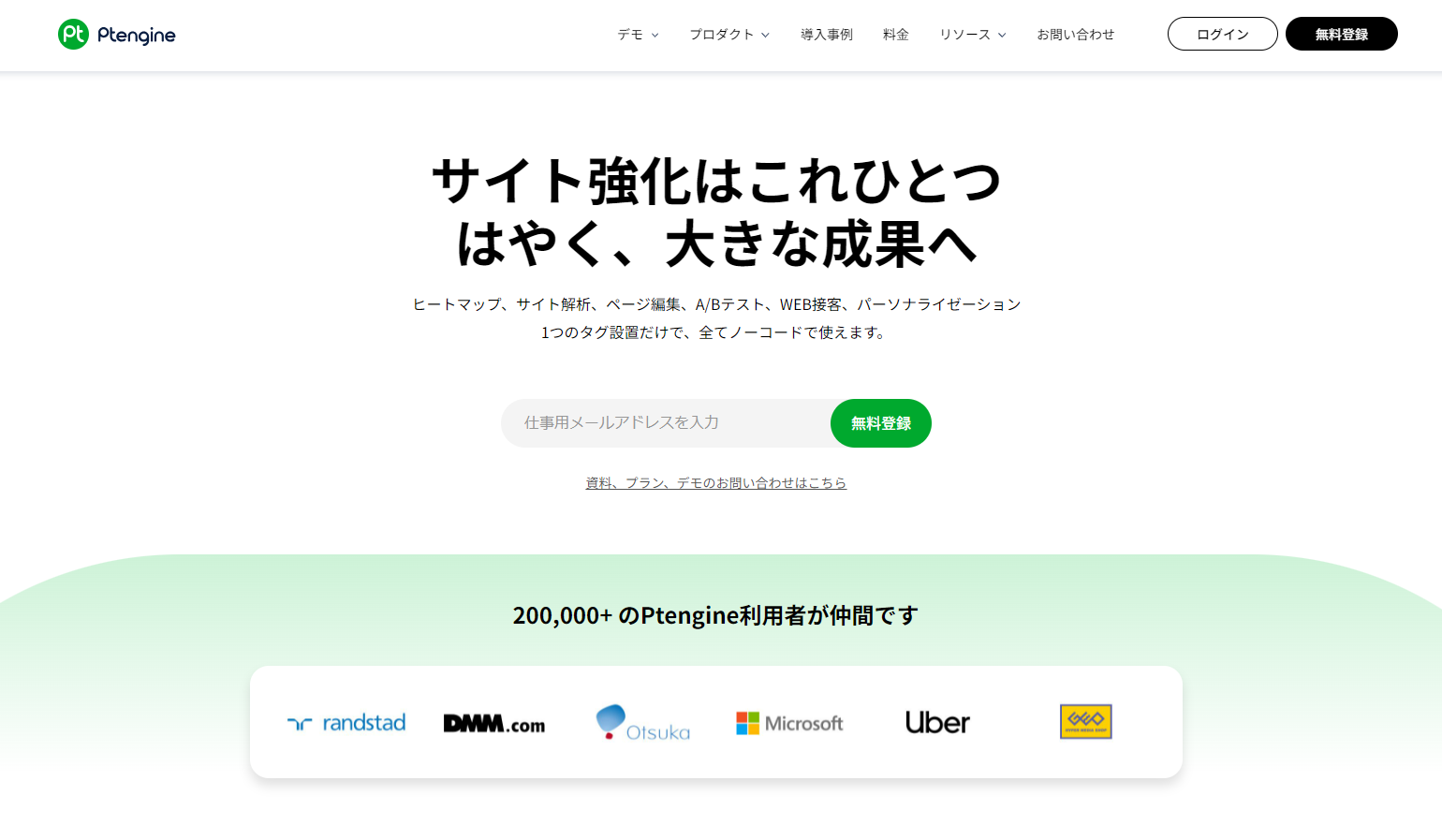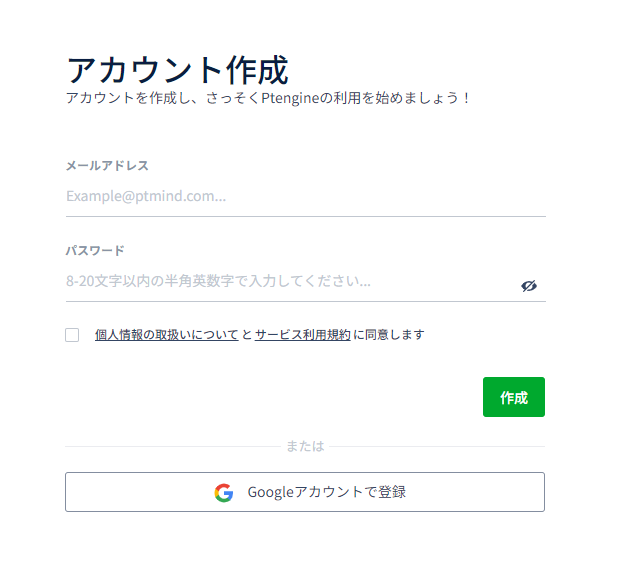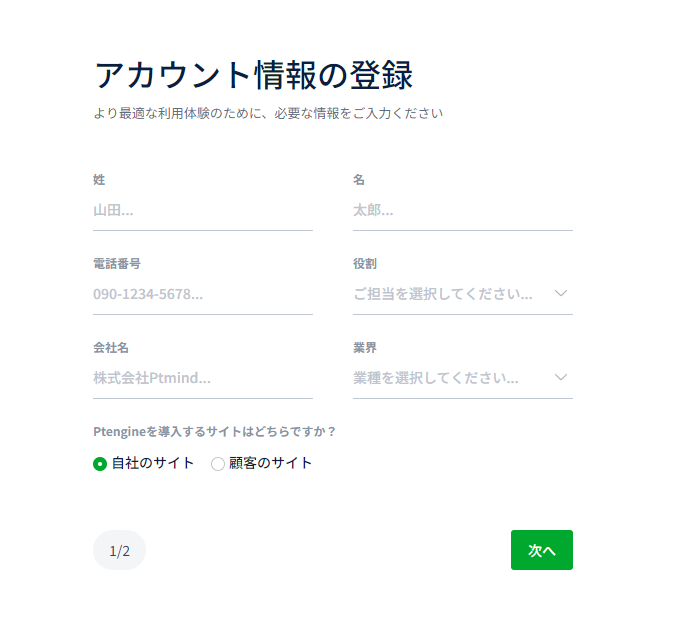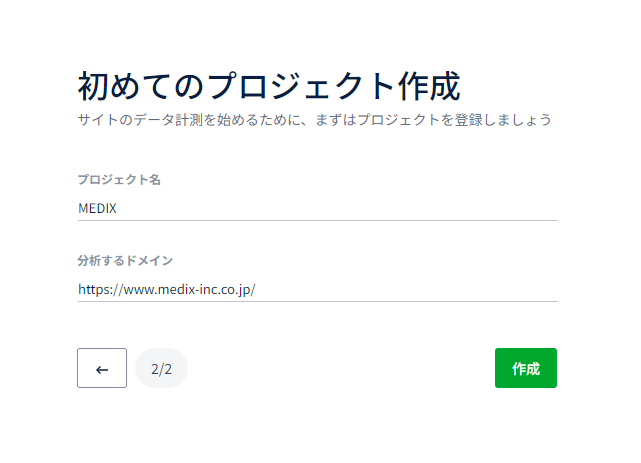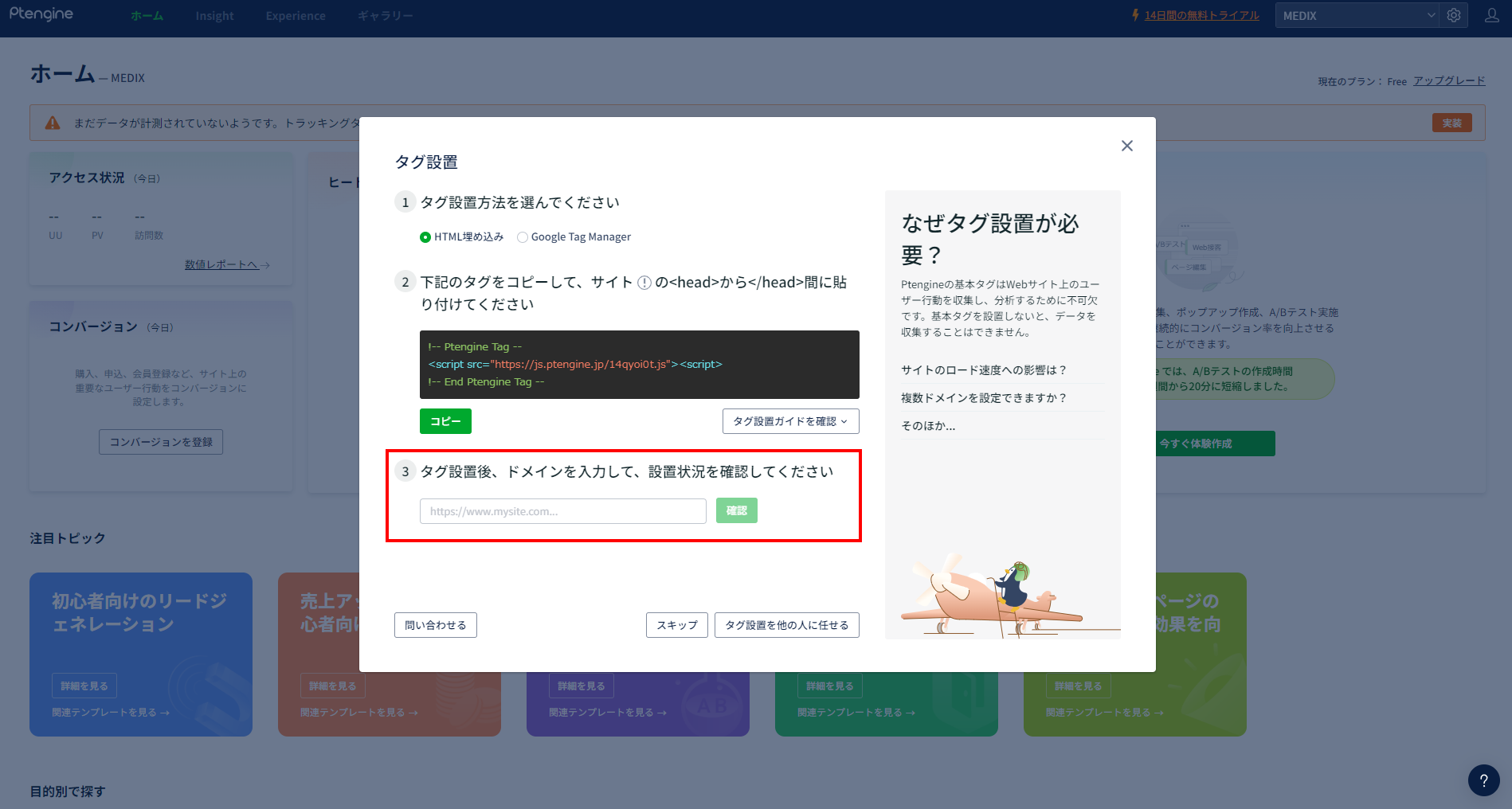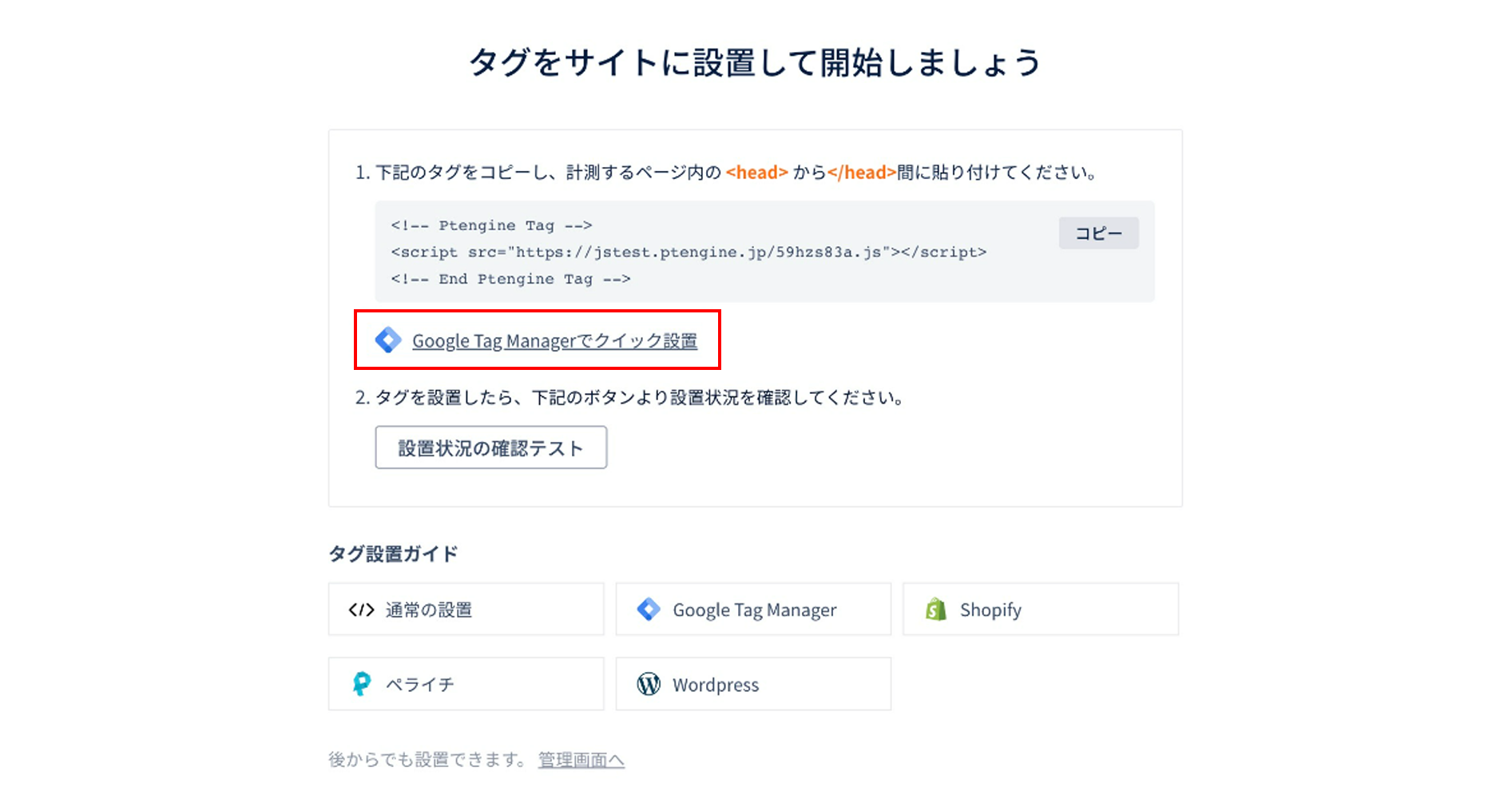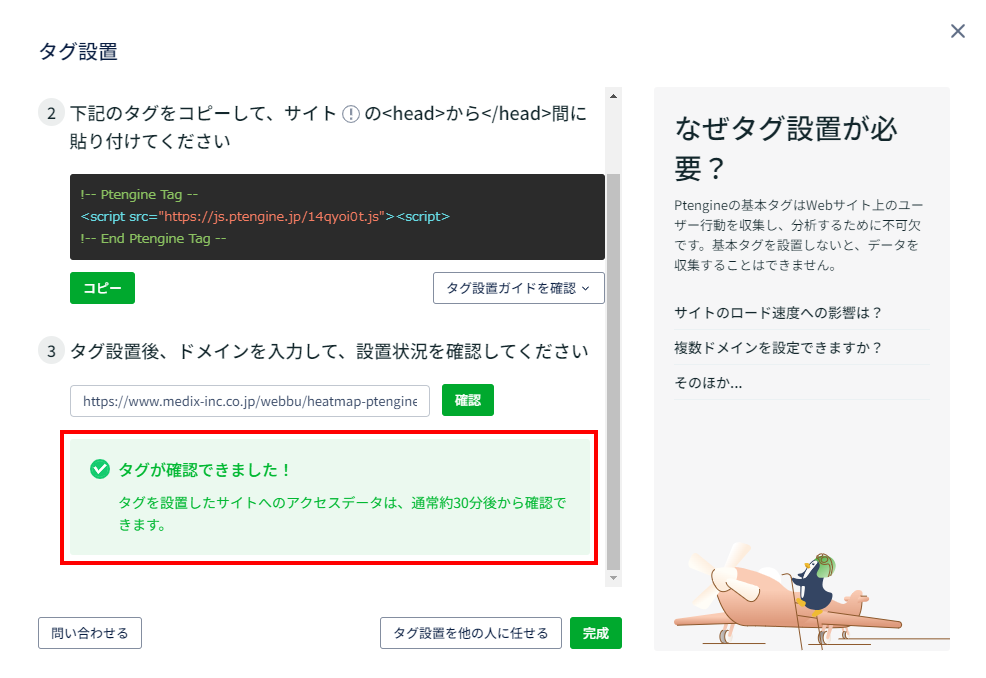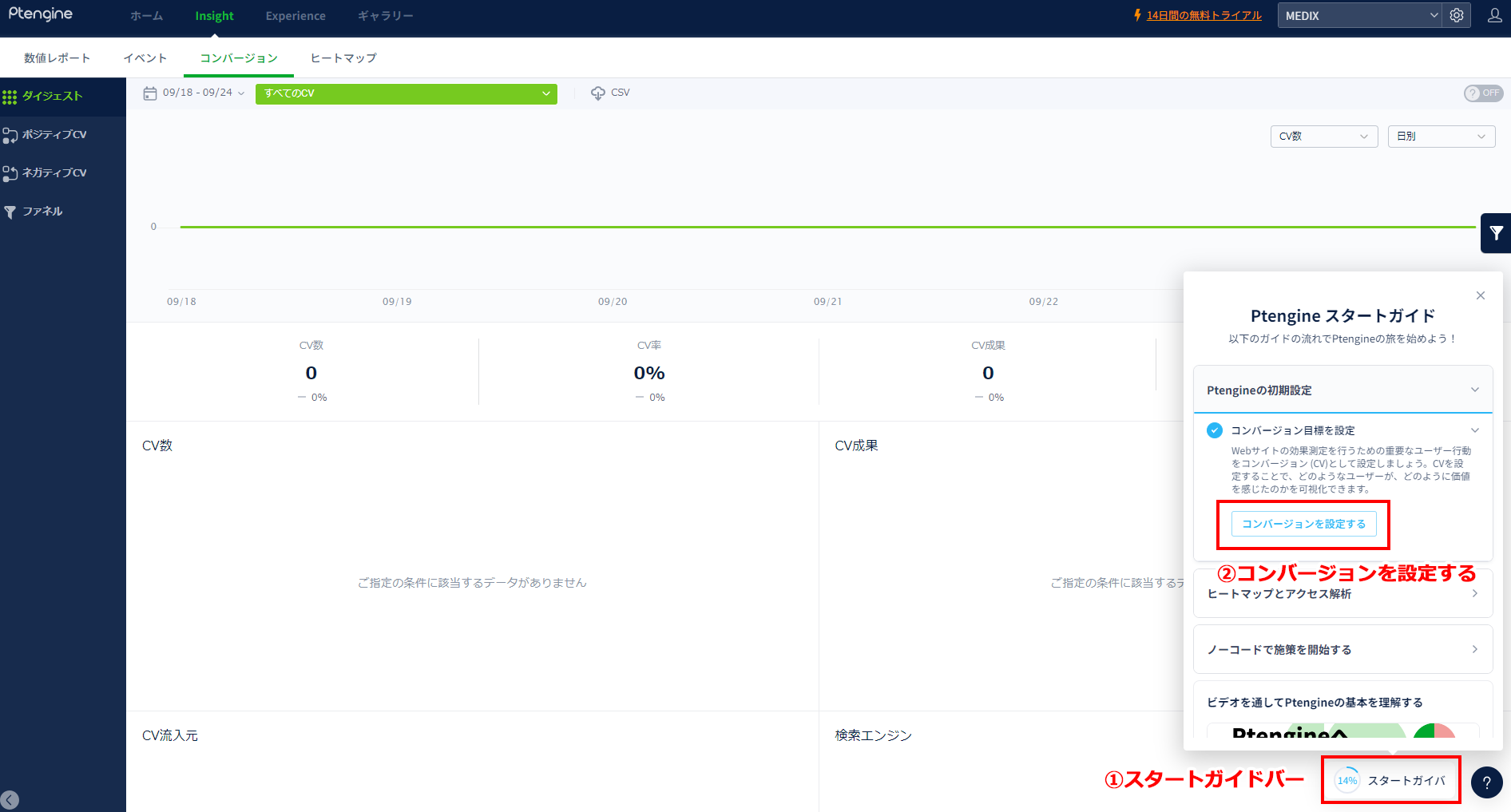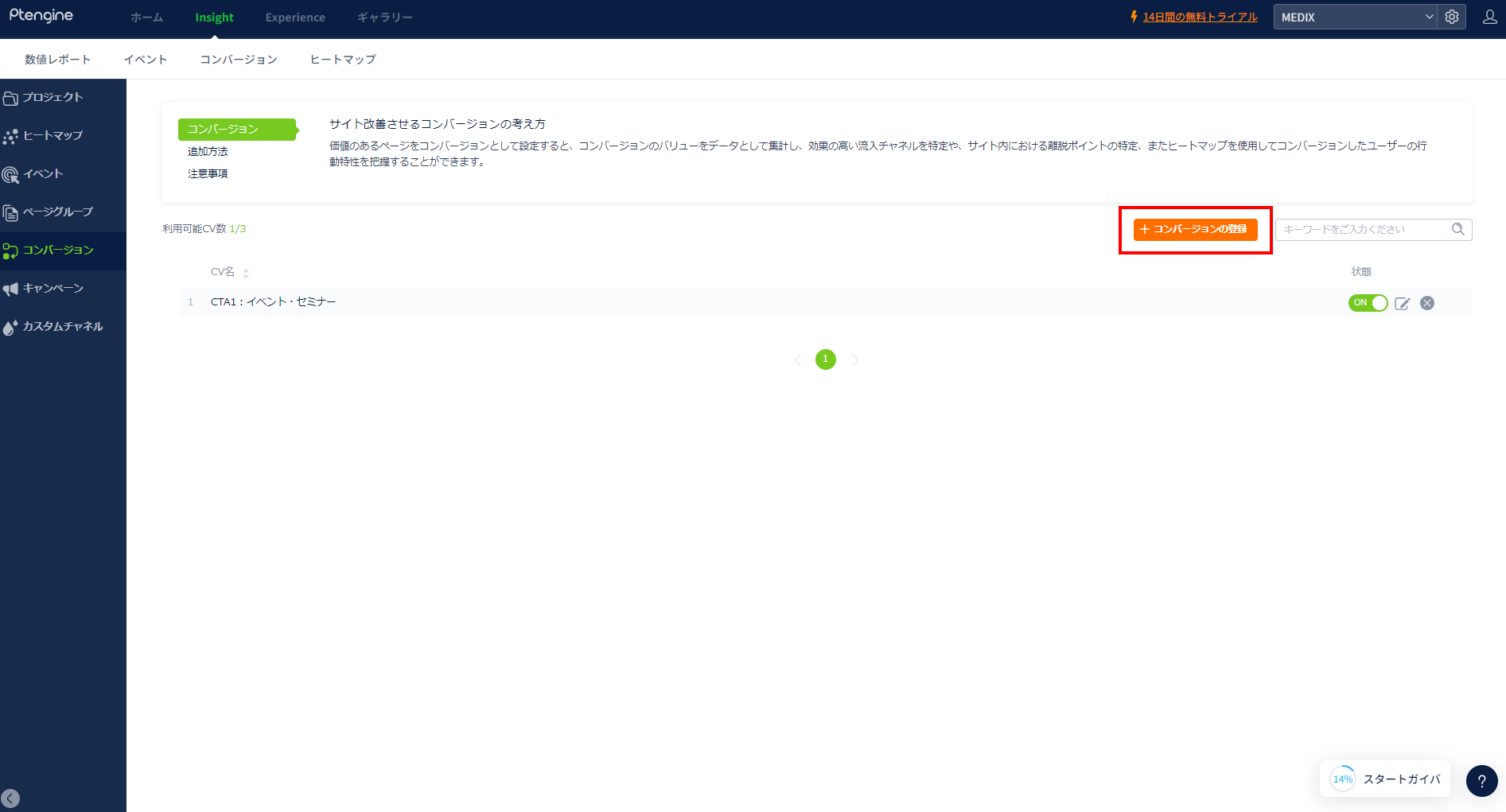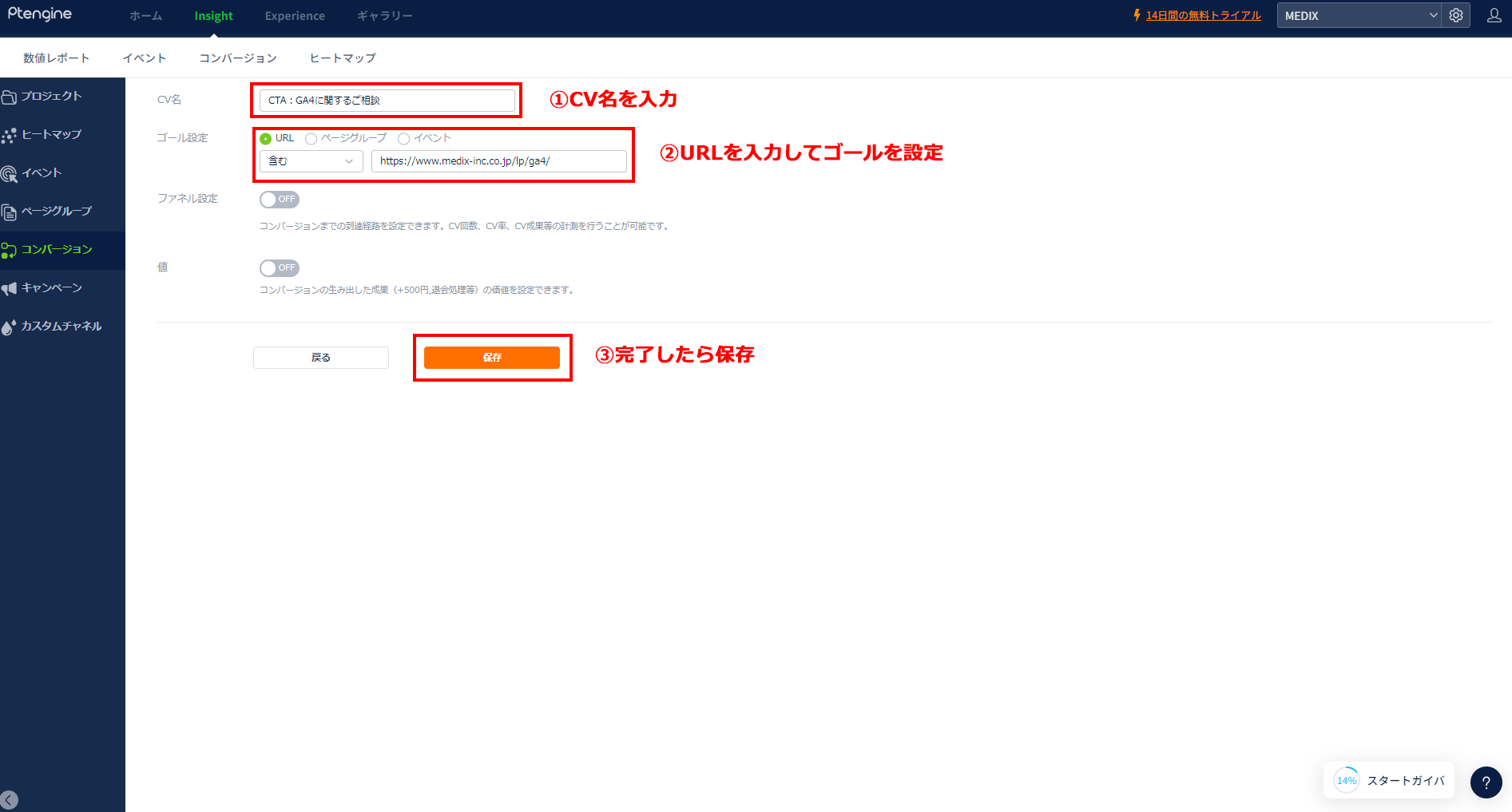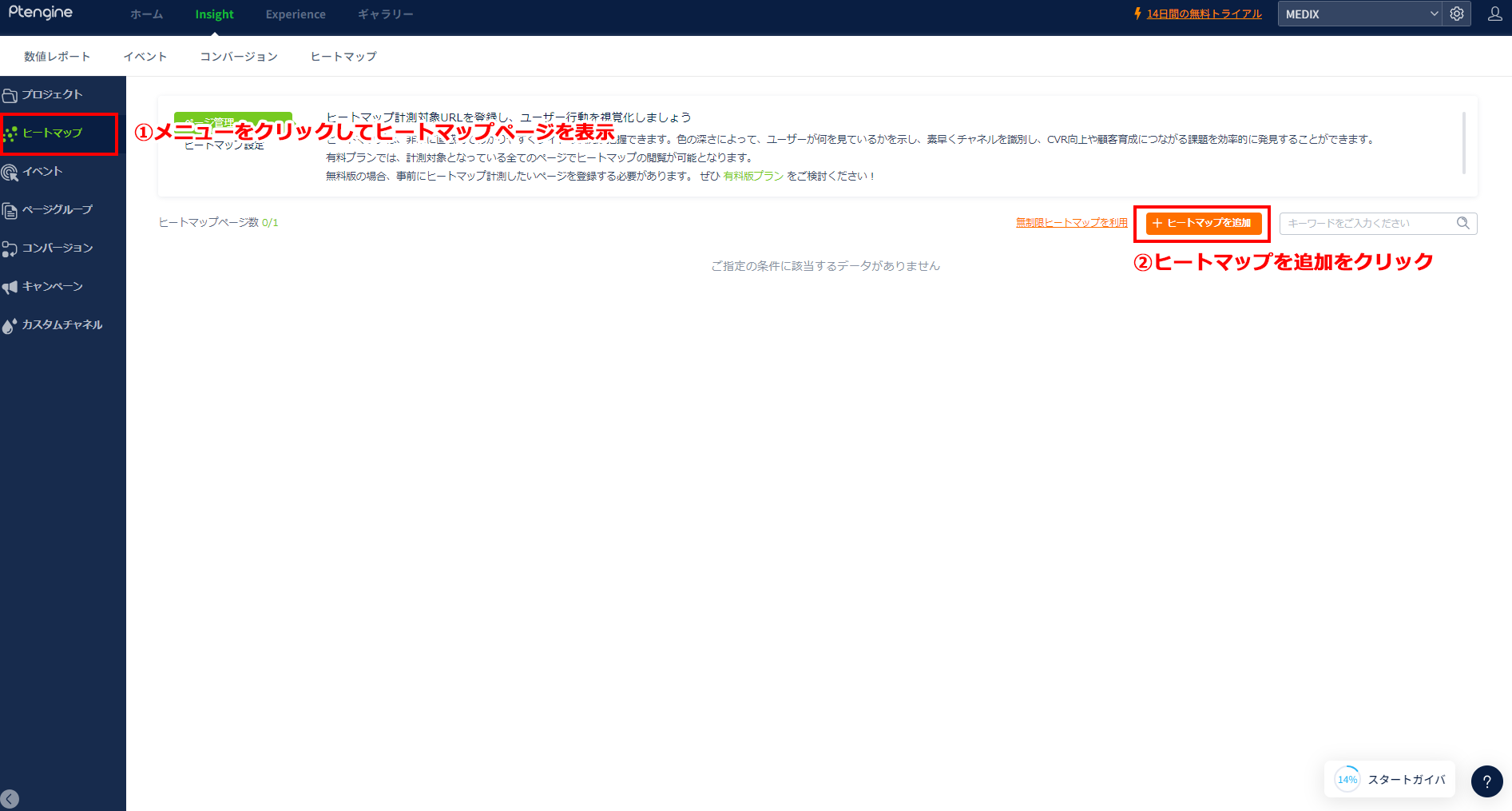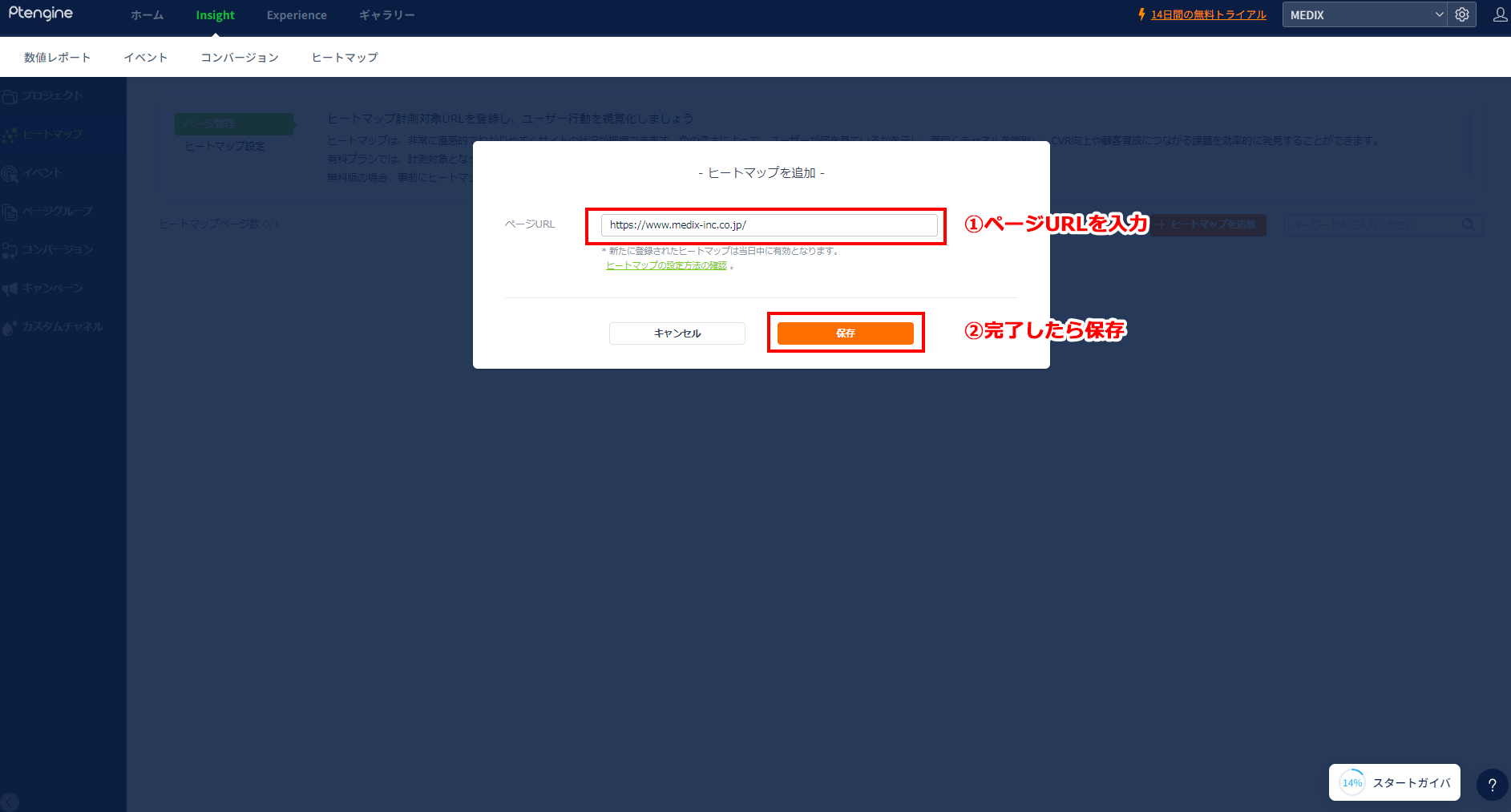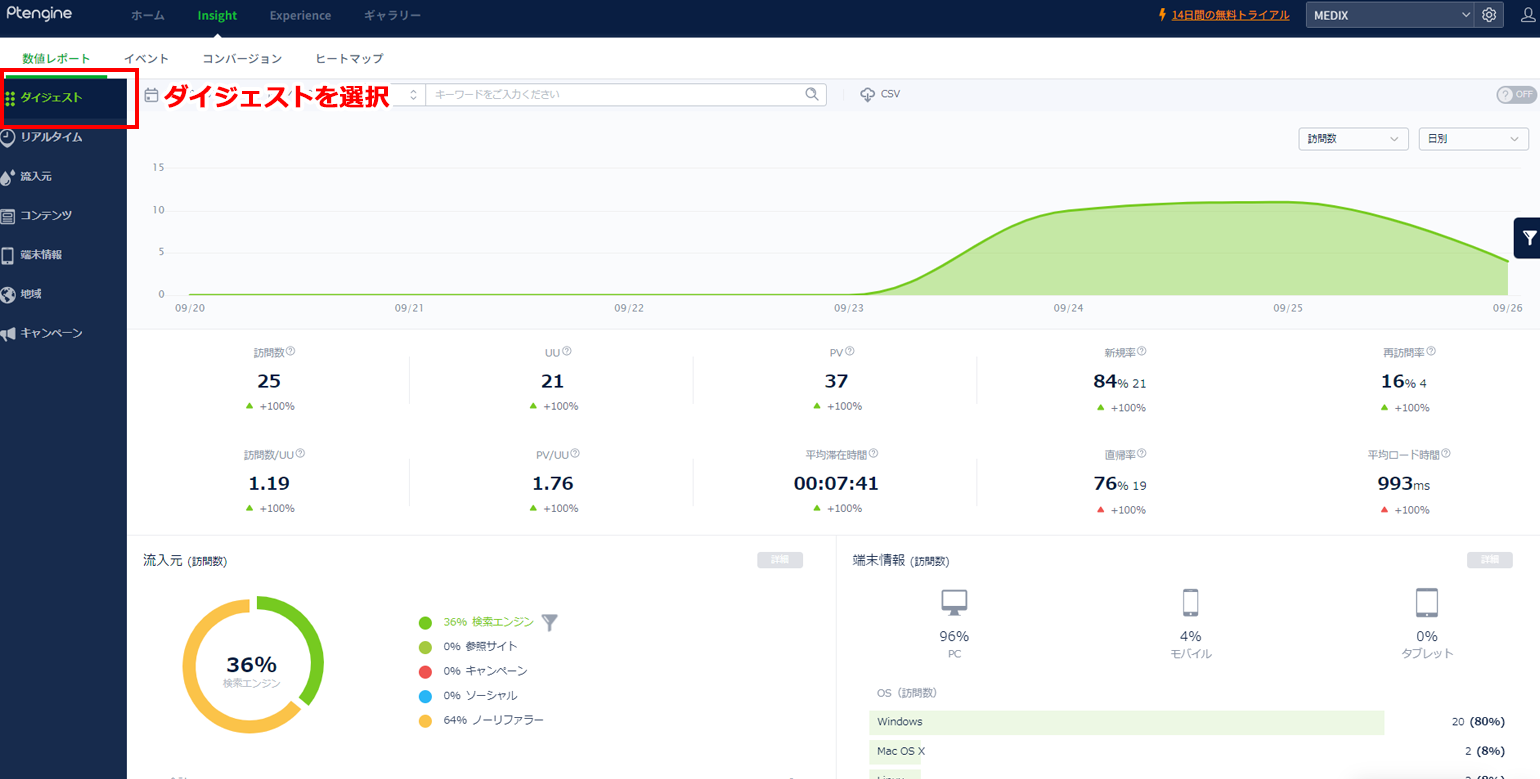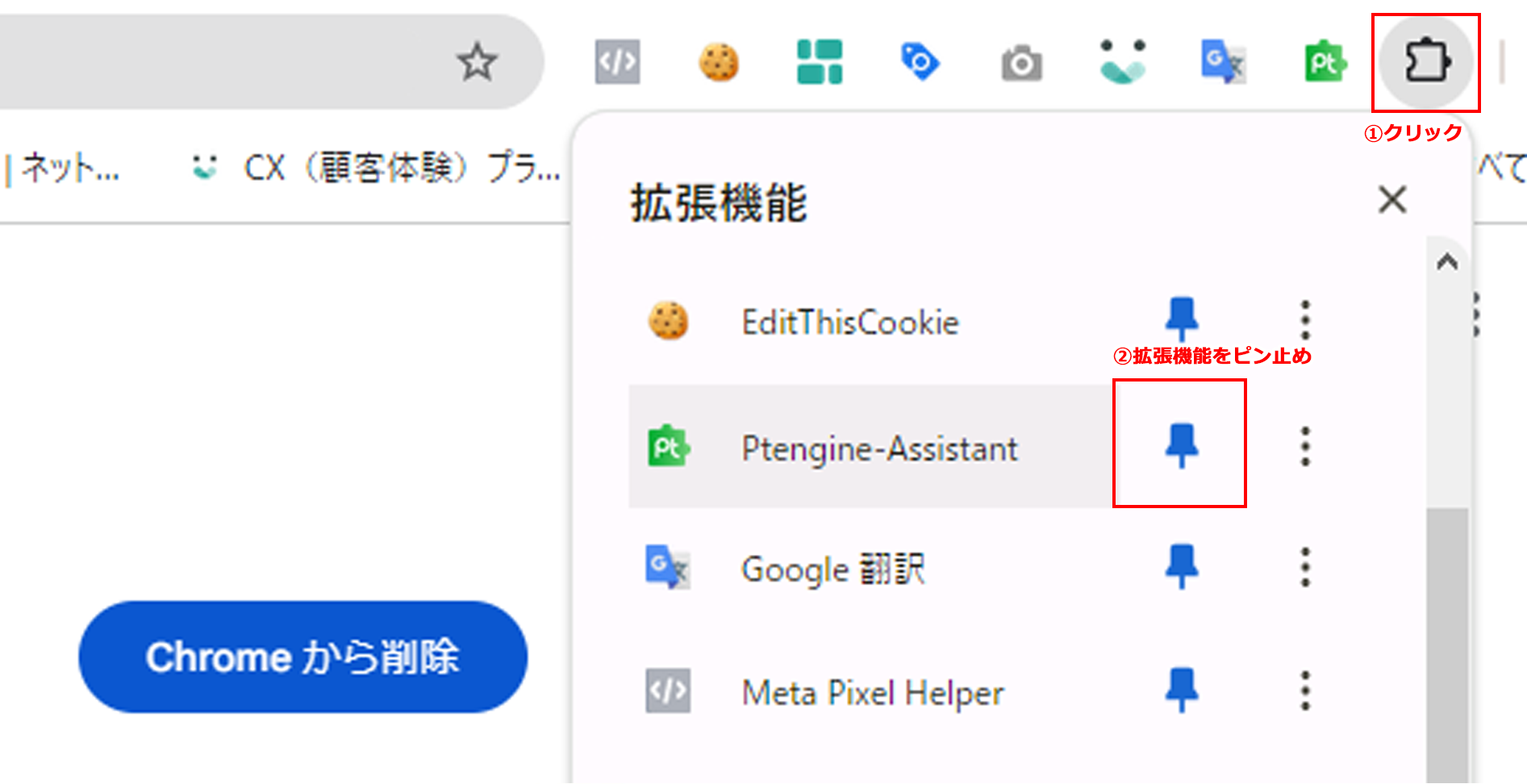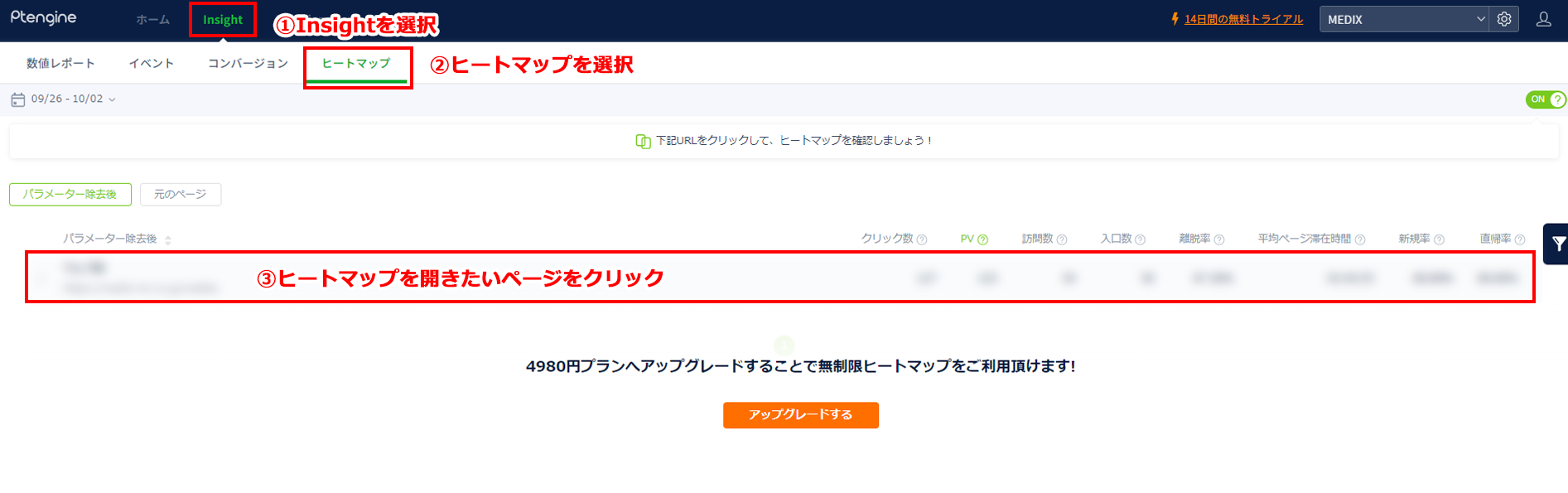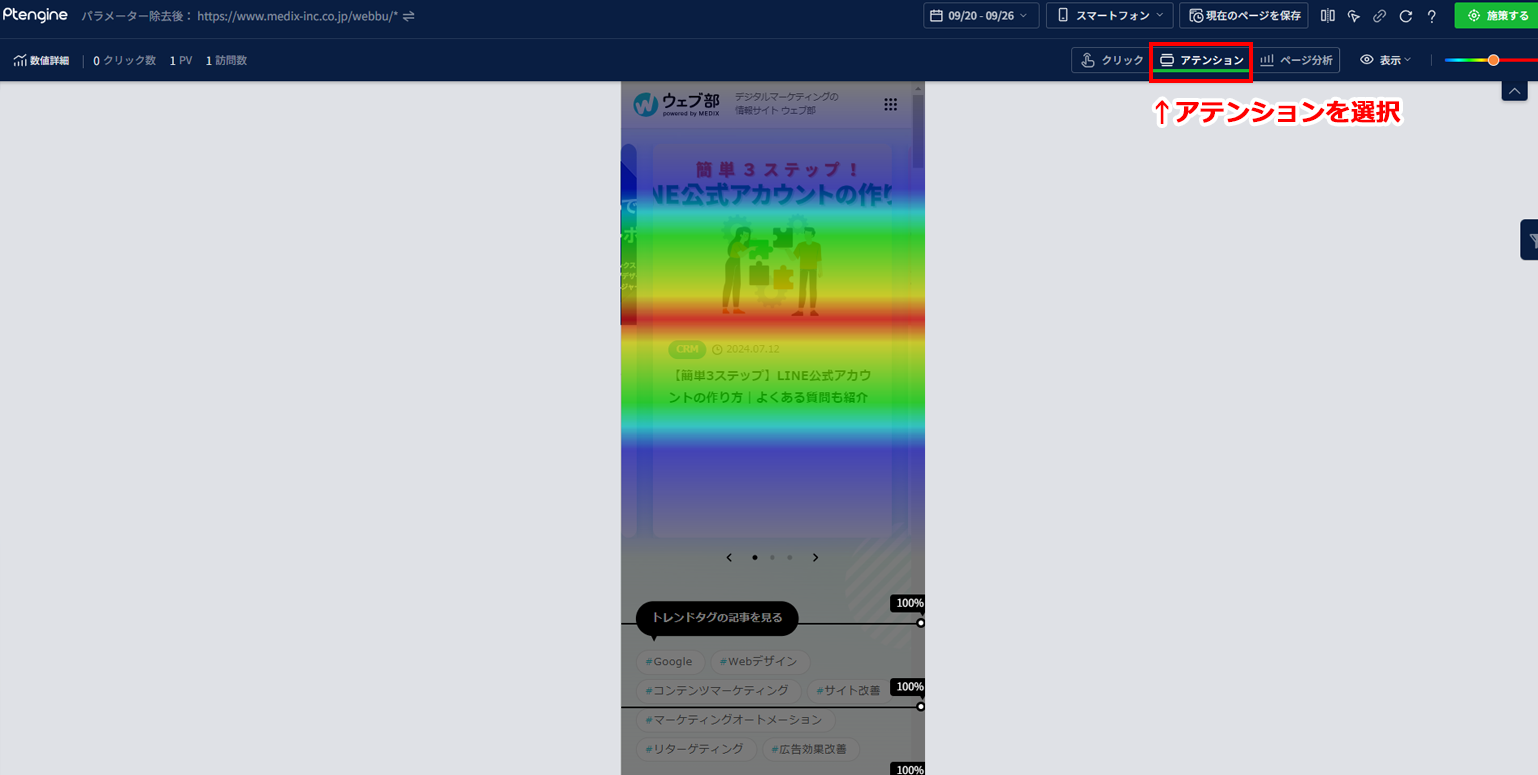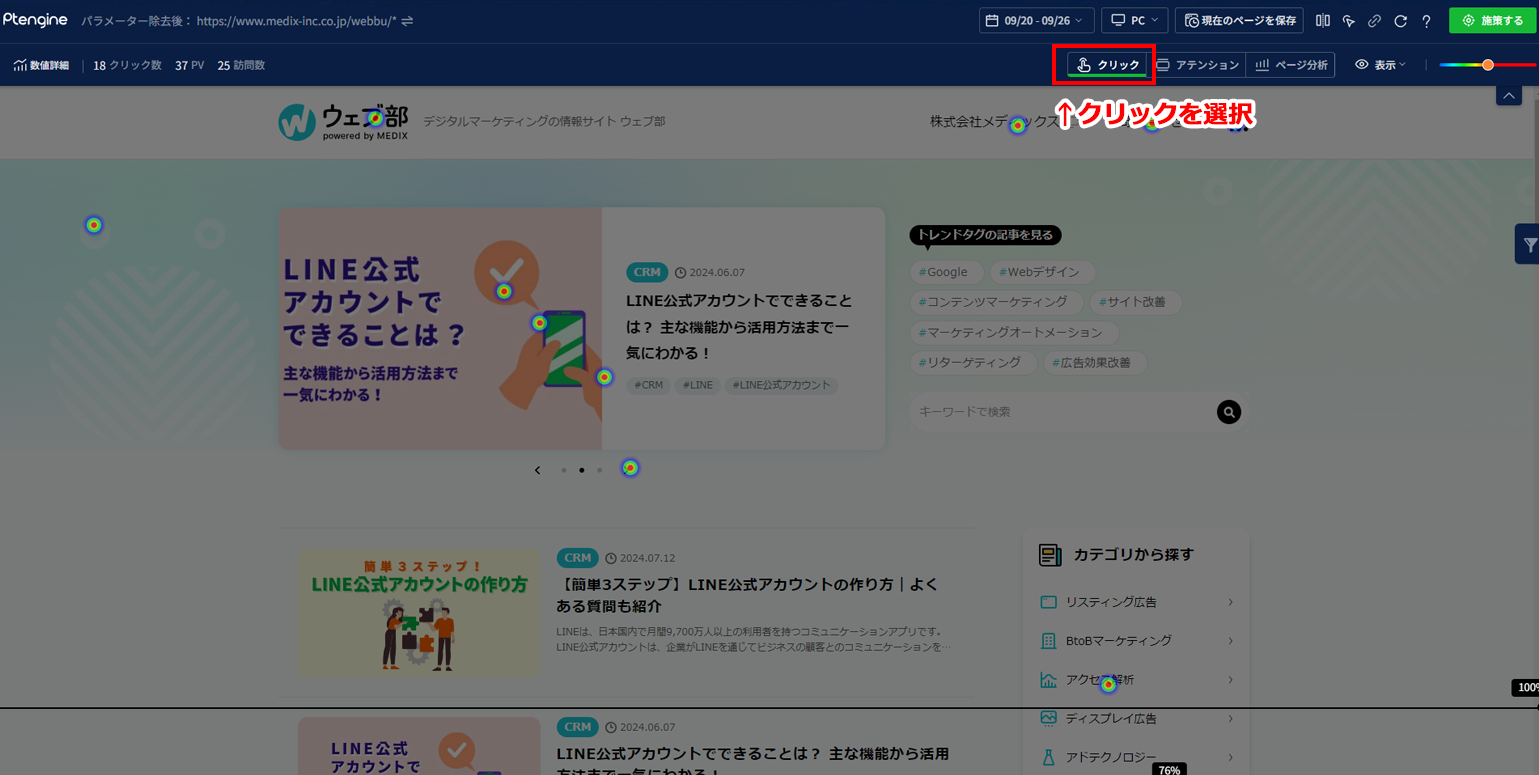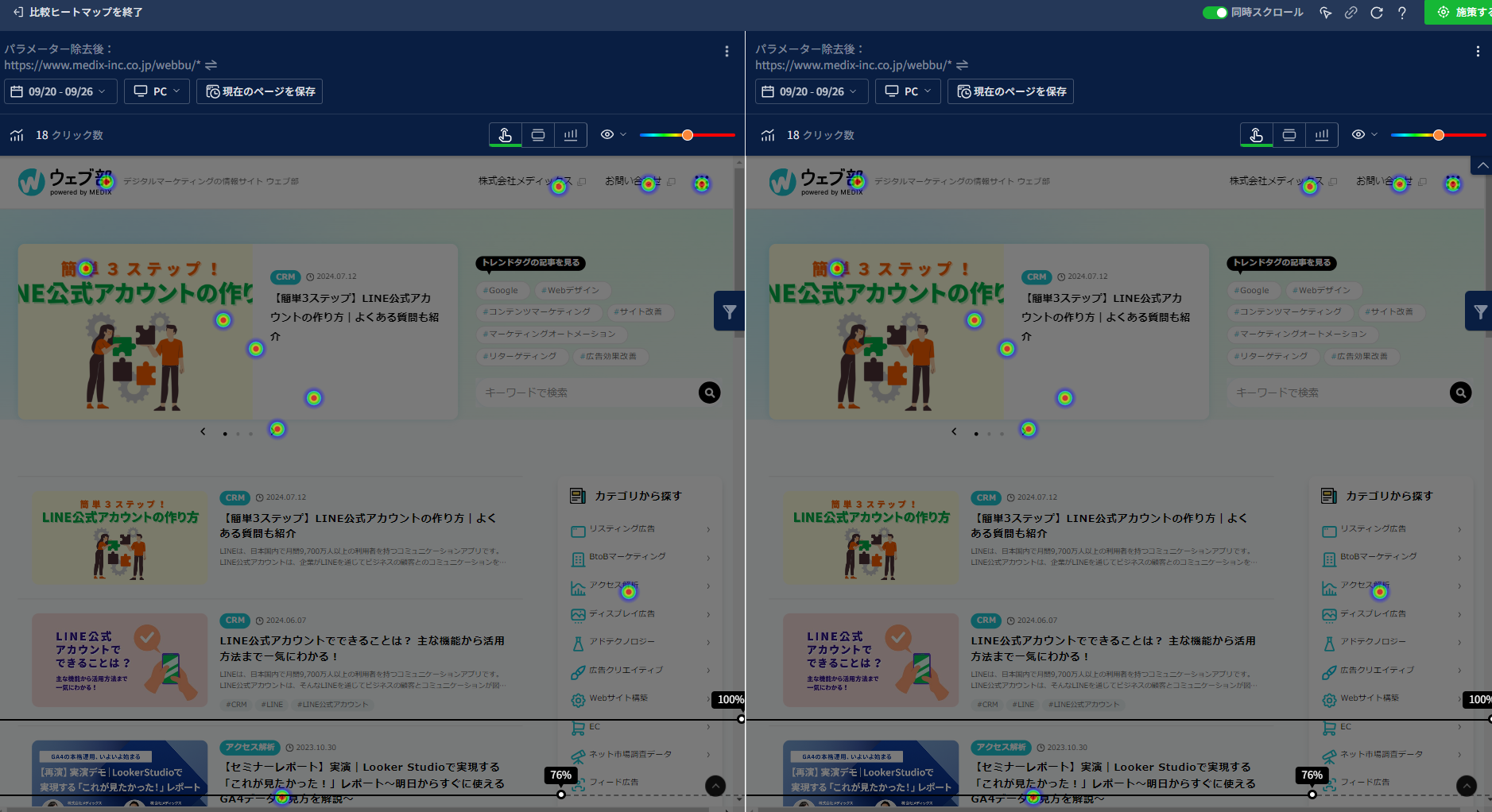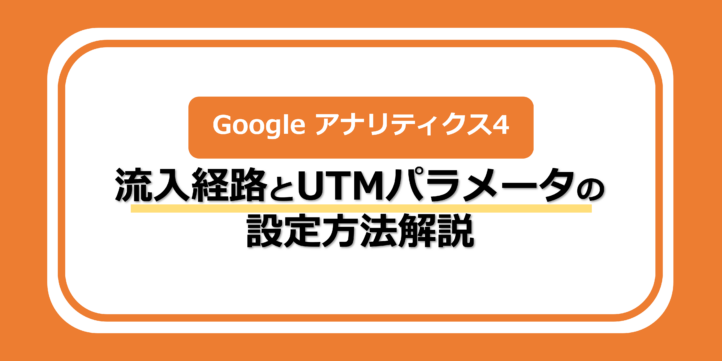近年、多くのウェブサイトでGoogle アナリティクスなどの解析ツールが導入されています。Google アナリティクスは、ウェブサイトへの集客や離脱の状況をページ単位で把握するのに非常に役立つツールです。しかし、いざサイトの改善を進めようとすると、「どのページが問題か」はわかっても、「そのページのどの部分がボトルネックになっているのか」を特定するのが難しいという課題に直面します。
逆に、パフォーマンスが良いページに関しても、どの部分が特に貢献しているのかを詳細に把握することができません。ここで役立つのが「ヒートマップツール」です。
ヒートマップツールを使うことで、Google アナリティクスでは把握できないページ内のユーザー行動を視覚的に捉え、どの部分がクリックされているか、どのエリアが注目されているかを一目で確認できるため、具体的な改善ポイントを見つける際に非常に有用です。
しかし、ヒートマップツールは有料のものが多く、最初からコストをかけることにためらいを感じる方も多いでしょう。そこで今回は、無料で試すことができる「Ptengine」の無料プランをご紹介します。Ptengineを使って、ヒートマップの基本機能を体験し、ウェブサイト改善の第一歩を踏み出しましょう。
目次
1.Ptengineの無料プラン・有料プランについて
Ptengineでは、「Free」「Growth」「Premium」の3つのプランが提供されています。各プランは、利用するサイトの規模や分析ニーズに応じて選ぶことができ、特にサイト改善に取り組む方には、用途に合わせた最適なプランを選ぶことが重要です。
<プラン一覧>
Freeプラン(無料)
Freeプランでは、1つのヒートマップページのみを計測でき、月間3,000PVまでの制限があります。さらに、クリックやその他のイベント数も月間100回までに制限されているため、ウェブサイト全体を解析するというよりは、特に重要なページに試験的に導入するのに向いています。例えば、TOPページやランディングページ(LP)などに導入すると、ユーザー行動を把握しやすく、サイト改善のヒントを得ることができます。
Growthプラン(有料)
Growthプランは、より本格的な分析を行いたい方向けのプランです。月額4,980円になるこちらの有料プランでは、14日間の無料トライアルが提供されており、実際に使用してから契約を決定することが可能です。このトライアル期間中、Freeプランとは異なり、高度なヒートマップ機能やファネル計測など期間限定でより多機能なツールを無料で体験することができるため、より深い解析が可能です。特に、継続的なサイト改善を目指している方におすすめです。
Freeプラン(無料)とGrowthプラン(有料)の14日間無料トライアルの違いを比較してみました。
| Freeプラン(無料) |
・1計測ヒートマップ枚数 ・100計測イベント数 ・3計測コンバージョン数 ・20+アクセス解析レポート種類 ・30セグメントできる種類 ・ノーコードイベント計測 ・セルフサービス |
| Growthプラン(有料)の14日間無料トライアル |
・無制限 計測ヒートマップ枚数 ・10%PV数 のイベント計測用量 ・20計測 コンバージョン数 ・20+アクセス解析レポート種類 ・30セグメントできる種類 ・ノーコードイベント計測 ・高度なヒートマップ機能 ・ファネル計測 ・チャット/メールサポート |
Premiumプラン(有料)
Premiumプランは、大規模なサイト運営や高度なデータ分析を行いたい企業向けのプランです。イベント数に制限がなく、詳細なユーザー行動分析や多機能なツールを使用できます。大規模なトラフィックを持つサイトや、精度の高いPDCAサイクルを回したい場合には、このプランが最適です。PV数により価格が異なりますので詳細については直接お問い合わせください。
※掲載している情報は2024年9月時点のものです。各プランの詳細や最新情報については、公式サイトでの確認をおすすめします。
料金プラン|Ptengine:https://www.ptengine.jp/plan/
2.Ptengineの導入方法
導入は非常に簡単で「Ptengineのアカウント作成」「対象ページへのタグ実装」「管理画面」3つの設定をするだけです。
まずは、以下のURLからPtengineの公式サイトへアクセスしてアカウントを作成してください。
TOP|Ptengine:https://www.ptengine.jp/
TOPページの右側にある「無料登録」ボタンをクリックして、アカウント作成を始めましょう。
アカウント作成画面でメールアドレスとパスワードを設定し、作成ボタンを押します。
登録したメールアドレスに送られてくるリンクをクリックして、アカウント情報の登録を行います。
プロジェクト名と分析するドメインを入力して、作成ボタンを押します。
● タグ・ドメイン設定
Ptengineの解析コードのタグが表示されます。計測対象ページのの中に貼り付けましょう。Freeプランの場合は、許容PV数に制限があるので、ヒートマップを見たいページのみにタグを貼るのが良いでしょう。
タグを設置後、以下の画像にある赤枠の中の入力枠にドメインを入力して、確認ボタンを押してください。
Google Tag Manager (GTM) を利用されている方向けに、GTMでタグを設置する方法のマニュアルが公開されていますのでご紹介いたします。GTMでコピーしたタグをご自身で設置する方法もありますが、Ptengineには簡単に設置が進められる「クイック設置」という機能もありますので、GTMをご利用の方はぜひ、こちらもご利用ください。
成功すると「タグが確認できました!」と表示が現れるので、通常30分程度で確認出来るようになります。
Freeプランではヒートマップを使えるのは1ヒートマップページのみなので、重要度の高いページを指定しましょう。トップページやアクセス数の多いLPがおすすめです。
● コンバージョン設定
続いて、コンバージョン設定を行いましょう。
価値のあるページをコンバージョンとして設定すると、コンバージョンのバリューをデータとして集計し、効果の高い流入チャネルを特定や、サイト内における離脱ポイントの特定、またヒートマップを使用してコンバージョンしたユーザーの行動特性を把握することができます。
まずは、右下のスタートガイドバーをクリックして、表示されたポップアップから「コンバージョンを設定する」ボタンを押してください。
コンバージョンページが表示されるので、オレンジ色の「コンバージョンの登録」ボタンを押してください。
コンバージョン名とゴール設定を入力が完了したら、オレンジ色の「保存」ボタンを押してください。
Freeプランの場合は3つまでコンバージョンが設定できます。コンバージョンを3つ以上設定する必要がある場合は有料プランをご検討ください。
● ヒートマップ対象ページの登録
最後に、ユーザー行動を視覚化するために、ヒートマップ計測対象URLの登録を行います。
有料プランでは、計測対象となっている全てのページでヒートマップの閲覧が可能となりますが、Freeプランの場合、事前にヒートマップ計測したいページを登録する必要があります。
左側のメニューからヒートマップを押してヒートマップページを開いてください。
以下のページが開けたら、オレンジ色の「ヒートマップを追加」ボタンを押してください。
計測対象となるページURLを入力後、オレンジ色の「保存」ボタンを押してください。
左メニューの「ダイジェスト」を選択してください。
実装が完了すると、数分後からデータが反映されていき、最新の情報を確認することが出来ます。
3.Ptengineで設定したヒートマップを確認してみよう
タグを設置後、数分後くらいからデータが蓄積されていきますので、実際にデータを確認してみましょう。本項ではサンプルサイトのヒートマップを例として、どのようなアウトプットが見られるのかをご紹介します。
ヒートマップのデータ確認方法
Ptengineは「WEBビューヒートマップ」方式でヒートマップ確認方法が提供されており、「ダイナミックヒートマップ」と呼ばれる独自の手法を用いて、実際に運用中のウェブサイト上にヒートマップデータを描画する仕組みを採用しています。
具体的には、同社が開発したブラウザの拡張機能「Ptengine Assistant」のインストールが必須となりますが、記事執筆段階ではGoogle Chromeのみでの提供となっています。
なお、2024年5月24日以前に作成したプロジェクトに関しては、「管理画面ビュー」機能がありましたが、こちらのサービス提供は順次終了しているとのことが公式にリリースされています。
参考:ヒートマップ紹介 | https://help.ptengine.jp/docs/heatmap-overview/
● Chorme拡張機能「Ptengine Assistant」の導入
Chromeブラウザ拡張機能の「Ptengine Assistant」はPtengineのヒートマップ機能の利用に必須となります。インストール後は、対象ページを開き当該拡張機能を起動すれば、Ptengine側管理画面を経由しなくても直接対象ページのヒートマップを確認することができるようになります。
まずは、「Ptengine Assistant」をご利用のChrome環境にインストールしてください。
インストールが完了したら、画面右上から拡張機能のアイコンをクリックしてPtengineの拡張機能をブラウザに固定すると次回からの起動に便利です。
Ptengine管理画面上部にあるメニューの「Insight(①)」から「ヒートマップ(②)」を選択すると、③の領域にヒートマップ対象ページの一覧が表示されます。
無料版では登録可能なURLの上限数が限られているため1URLのみの表示となりますが、有料版では複数のURLが対象として一覧表示できるようになります。
対象のURLをクリックすると、同ブラウザの別タブでPtengine Assistantが起動したヒートマップページを表示することができます。
Ptenginのヒートマップ機能
Ptengineでは、主に「アテンション」と「クリックマップ」という2種類のヒートマップを見ることができます。それぞれ説明していきます。
● アテンション
アテンションでは、ユーザがよく閲覧している範囲が色付けされ、興味のあるコンテンツと興味のないコンテンツの「見える化」が出来るようになります。赤色に近い色ほどよく見られていることを示していますが、上の図を見ると、ページ上部から下部に向けて少しずつ赤色からオレンジ色に変わっている事が分かります。
● クリックマップ
もう1つの機能はクリックマップです。
クリックマップはページ内のクリックが起こった箇所がヒートマップで色付けされるレポートです。ユーザーがクリックした箇所の視覚化が出来るだけでなく、各ページの要素のクリック数などをランキングにする事で、ページの中のユーザーの動きが手に取るように分かります。
● ヒートマップ比較
ユーザーの分類だけでなく、セグメントでABを比較して状況に応じたインサイトを取得する事も簡単に出来てしまいます。
例えば、TOPページにおいて、検索エンジン経由のユーザーとSNS経由のユーザーを比較することで、どの要素が最もクリックされているかや、ユーザーが興味を持っているコンテンツを視覚的に確認できます。この比較により、流入経路ごとのユーザー行動の違いを把握し、より効果的な改善策を見つけることが可能です。
ヒートマップのクリックマップを活用することで、“本来はクリックできないにもかかわらず、ユーザーがクリックできると思い込んでいる”といった事象に気づくことができます。このような場合には、“クリック可能にする”、もしくは、“誤解を招きにくいデザインに変更する”といった改善策につながります。
まとめ
この記事では、無料版Ptengineと、そのヒートマップ機能について紹介しました。
無料版のため、主にその有用性を体験していただくことが目的となりますが、有料プランではセグメント機能を利用して、コンバージョンしたユーザーと非コンバージョンユーザーの行動を比較することも可能です。
どれだけ数値データを見ても、改善に結びつかなければ意味がありません。もしGoogleアナリティクスのデータだけで改善が行き詰まっている場合は、ぜひヒートマップツールの導入を検討してみてはいかがでしょうか。